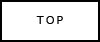 |
 |
 |
 |
 |
 |
 |
 |
 |
| ツイート |
|
花火の写真をレタッチで華やかにしよう
きちんと花火が撮れても、打ち上がる場所や本数によっては、どうしても寂しい結果になる写真もでてきてしまうとおもいます。
撮影テクニックとしては、シャッターをバルブにセットして、黒いうちわをシャッター代わりにすることで、複数の花火を一枚の写真に写すというテクニックもありますが、これは難易度が非常に高いものとなってしまいます。
そこで、もっと簡単に華やかにする方法としてレタッチによる、合成 をおすすめします
まずは、綺麗に撮れてる花火の写真を用意する必要があるので、花火のとり方を参考にたくさん撮ってください、今回紹介する方法は、三脚を用いて、全く同じ位置で撮影してることが前提になります
今回は、フリーのレタッチソフト GIMP2 を使って説明します
GIMP2はこちらからダウンロードできます
(ちなみに、フォトショップでも全く同じ方法で合成できるので、フォトショップがある人はそちらでOKです)
 |
| 元の写真、結構寂しいです・・・ |
 |
| レタッチ後、どうでしょうか? 一気に華やかになりましたよね この合成は、無料のソフトで出来ますし、やり方を覚えてしまえば、1分程度の作業ですむので 花火を撮ったけど、もう少し華やかさがほしいっていうようなショットに使ってみてください 以下手順を説明します。 |
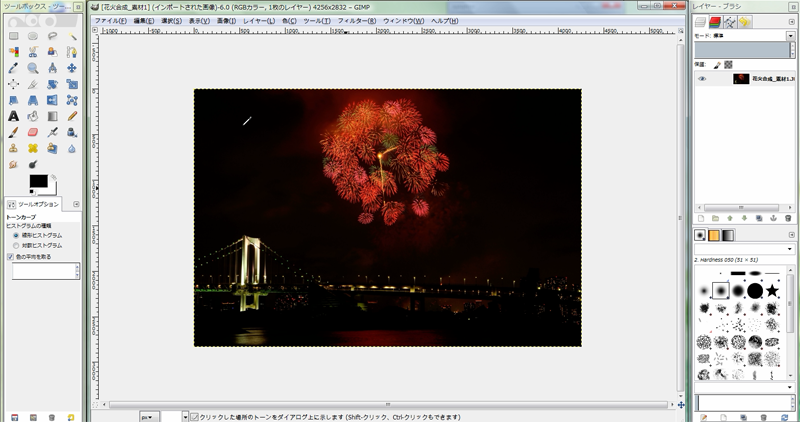 |
| まずは、ファイル→開く/インポート から ベースになる花火の写真を選んで開きます 右の開いてる部分に花火があれば、よくなりそうです そこで、右側に花火が上がってる写真を、探して取り込みます |
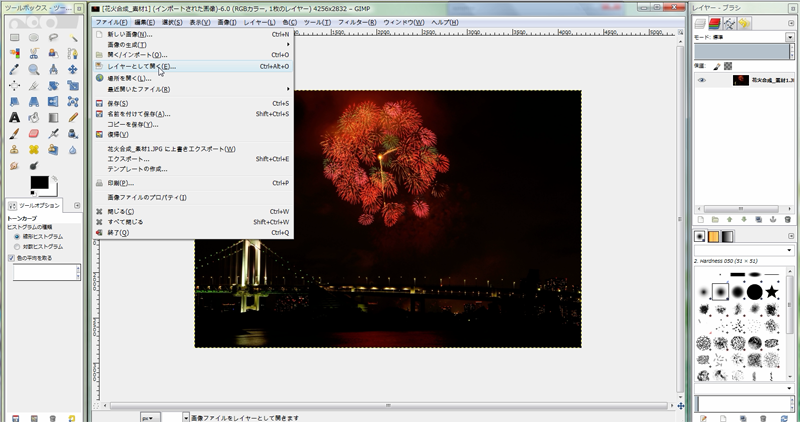 |
| 合成したい写真は、レイヤーとして取り込みたいので ファイル→レイヤーとして開くを選んで、取り込みたい写真を選択します |
 |
| 今回は、この写真にします。 ここでポイントなのは、橋の写真とかの花火以外の物が、同じ位置に写っていることです。 そういう写真でないと、合成したときに、花火以外の物が2重になって見えたりし、うまくいきません 2重に見える余計な部分を、消しゴムツールなどで消す方法もありますが・・ 空の色が微妙に変わって、貼り付けた感が出る場合もあるので・・ かなり大変な作業になってしまいます。 |
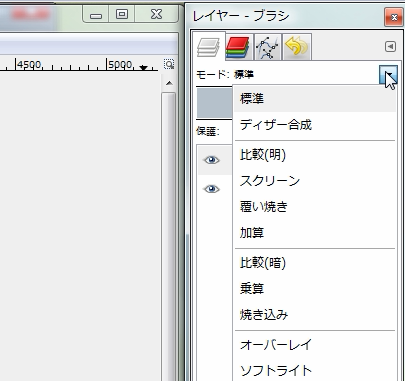 |
| 合成したい花火の写真をレイヤーとして、取り込んだら モードを標準 から 比較(明) にします それだけで、かなり自然に合成できます |
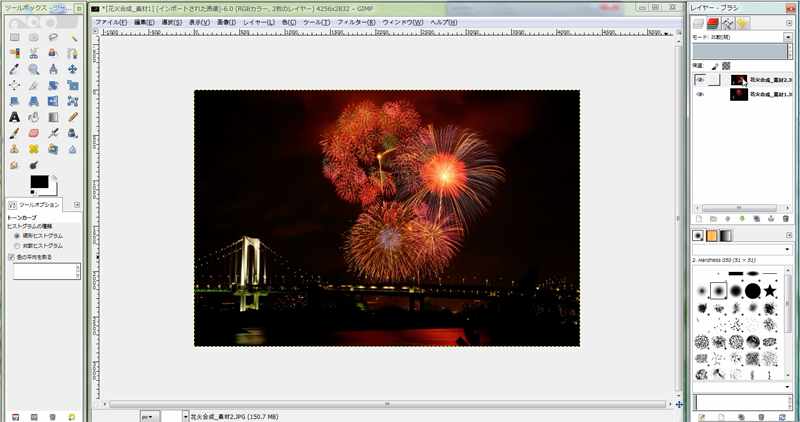 |
| 結果 だいぶ華やかな感じになりました 作業としては、レイヤーとして取り込んで、比較(明)にするだけなので手軽ですし もう少し花火が入ってればって思うような写真にぜひ使ってみてください |
作業手順をYouTubeにてアップロードしました。
おすすめ記事