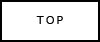 |
 |
 |
 |
 |
 |
 |
 |
 |
| ツイート |
|
Windows7のカラーマネージメント新機能
ミーハーにも、発売日に早速Windows7を買ったのでレビューを書こうかと
といっても、安定性がとか、軽さがとか・・ライブタスクバープレビューが便利といったことは、ほかのサイトさんに任せて(丸投げw)、デジカメサイトなのでデジカメに関係のありそうな新機能がついていたのでそちらを紹介したいと、あまりこの機能は取り上げられていないのですが
Windows7のカラーマネージメント関係の新機能
ついこの間、Vistaを使ったカラーマネージメントのページを作ったばかりなのですが、カラーマネージメントで一つ機能が追加されてました
名前もそのままで、色の調整という機能です
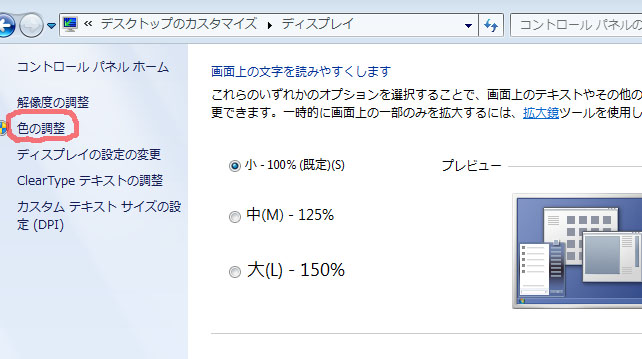
どんな機能かというと、モニターのガンマ値やカラーバランスの調整をしてICCカラープロファイルを作成するという機能で、簡単に言えば簡易モニターキャリブレーションツールです
今まではWindowsではAdobegammaというツールで行っていたことが、OSの標準機能になったものと考えてOKです、ただ、Adobegammaのほうが細かい調整がきくかなって印象ですが標準で備えたのは大きいと思います(あくまで、簡易的なものなので、キャリブレーターを使う場合は、そちらを優先させるようにと書かれてあります)
使い方は、Adobegammaとほぼ同じで、目視による調整でガンマ値やカラーバランスを調整します、そこで作られたICCカラープロファイルにあわせて、モニター全体のガンマ値やカラーバランスの調整ができる
メリットは、標準ツールということや、すでに開発を停止してしまってるAdobegammaの代わりになり得ると言うこと
デメリットは、Adobegammaも同じですが、目視による調整のため人によってかなりのばらつきが出る点、やはりこつがいる感じです、Adobegamma以上に簡易的な調整である点です
Adobegammaはオプション選択をすれば色ごとのガンマ調整に入れますが、Windows7はグレーのみ、色域はsRGB決めうちのため、AdobeRGB対応モニターの場合sRGBモードで調整する必要があります
調整手順
Windowsの色の調整を使ったキャリブレーションの手順をキャプチャーしたので、参考にしてみてください(視覚によるキャリブレーションは、ほとんど、感覚頼みのためどんな画面が出るか程度ですが;)
| 上の画面から、色の調整にはいるとすぐにこんな画面が出ます ディスプレイを調整する方法は、クリックして軽く読んでおくといいかと思います この調整を始める前に、最低でも30分はディスプレイをつけた状態にします まだディスプレイ表示が安定してないのでうまく調整できません 適当に、メールチェックなど、してから行ってみてください (これはAdobegammaを使う場合や、キャリブレーターを使った調整でも同じです) |
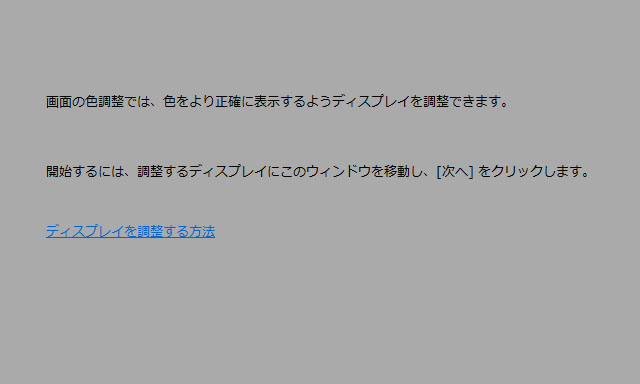 |
| 2.次に進むと、ディスプレイの最初の設定について書かれてますが ここで、ヘルプとちょっと違う内容が書かれていて、混乱すると思います ヘルプではsRGBモードにするように、こちらの説明は工場出荷時にあわせるように となっていますが、基本的にヘルプのほうの説明にあわせるのが正解だと思います (色域の設定はなく、強制的にsRGBの色域でのICC作成となるため 特に広色域ディスプレイを使用の場合、工場出荷ではずれが生じる可能性が高い sRGBモニターの場合は、工場出荷設定でもいいと思いますが わざわざsRGBモードが用意してある場合は、そちらの方がいいでしょう) |
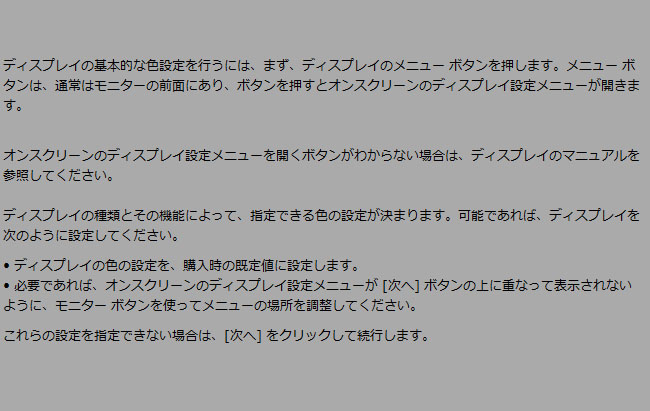 |
| 3.ここから実際の調整の説明と調整に入っていきます しっかり説明を読んでから次へ |
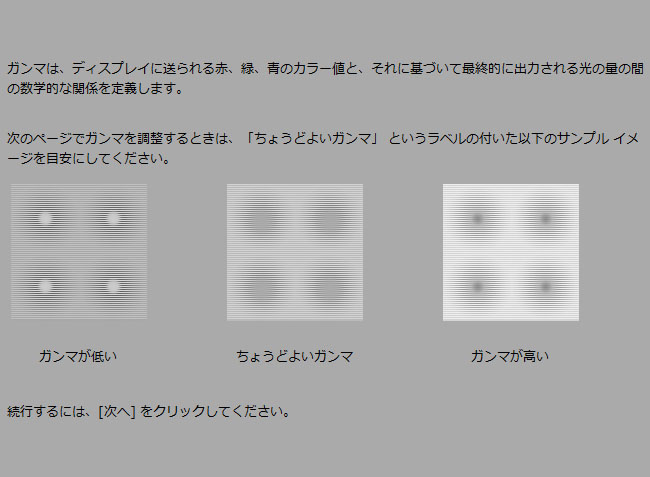 |
| 4.これ、ずっとみてるとだんだんなんだかわからなくなってくるのですが(汗 真ん中の点がちょっと見えにくくなったかなぁ 程度で切り上げてもいいと思います がんばろうとすると、見えるような見えないような感じで、なんだかわからなくなってきます わかんなくなったら、一回リセットを押して少し目を休めてから、再挑戦してみてください |
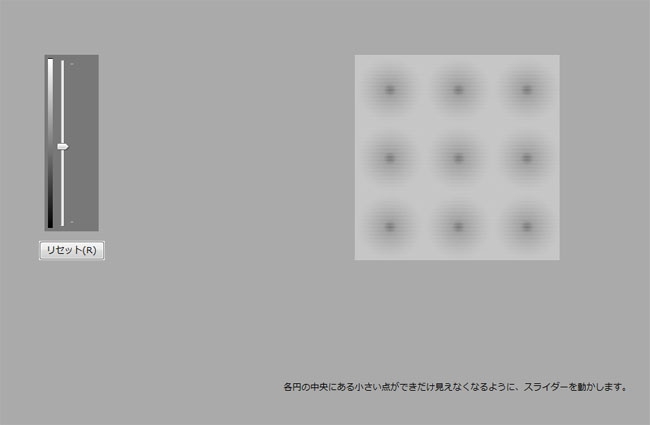 |
| 5.次の調整は、Windows上ではなく モニターの前のボタンを使っての、明るさとコントラストの調整に入ります この二つは、工場出荷設定から始めるのがいいかもしれません |
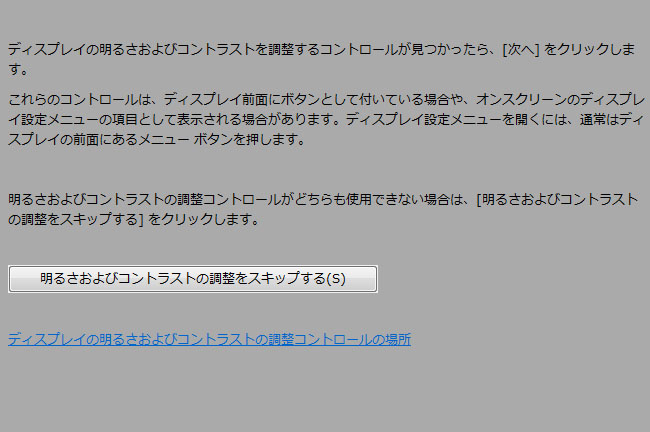 |
| 6.まずは、明るさ調整からになります 説明がややわかりにくいのですが、ちょうどよい明るさという画像を参考にするため 雰囲気だけでも覚えて、次へをクリックします |
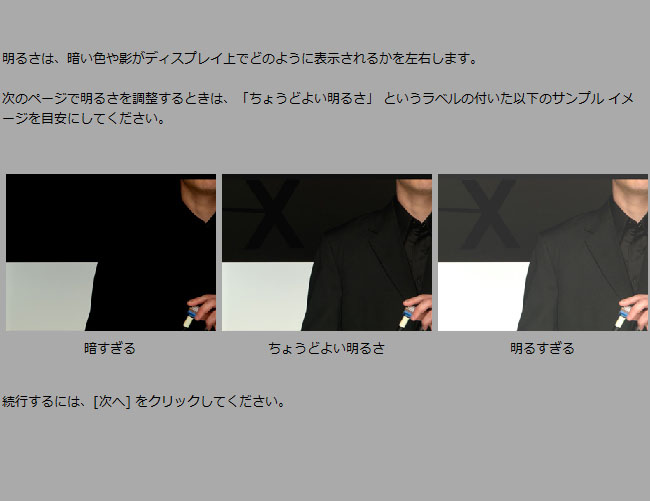 |
| 7.一つのポイントとしては、左側にある×印がぎりぎり認識出る明るさを目指します 全く見えないようでしたら、暗すぎなので明るく 見えるようでしたら、見えなくなるまで暗くしてから、ちょっとずつ明るくして 見えるところを探ってみる感じで調整します |
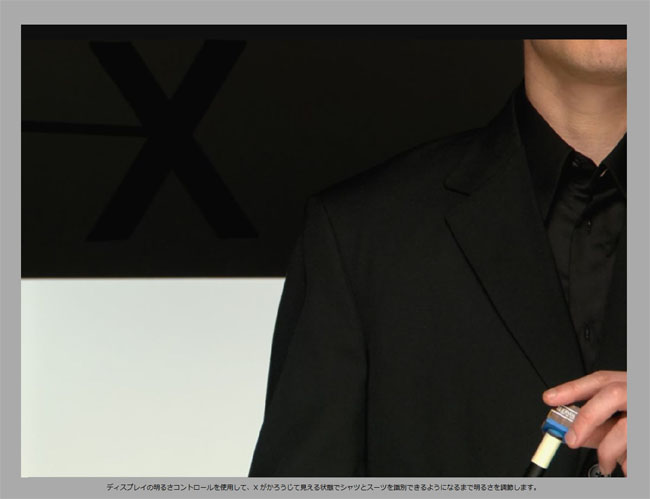 |
| 8.次はコントラストの調整の説明です これも内容を読んでから、ちょうどいいコントラストの画像の雰囲気をつかんでください |
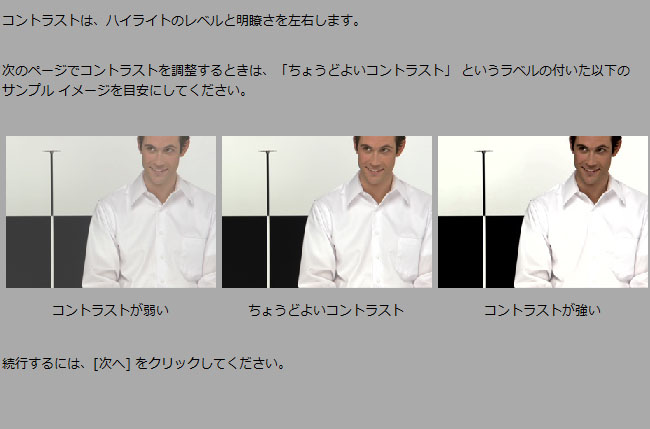 |
| つぎに、この画像を使って、実際にコントラストを調整します 早い話が、しわが白飛びしない程度にコントラストをあげましょうってことです が、これもなかなかにわかりにくいので、ここも自分の感覚で決めてください わたしは二の腕の真ん中あたりにある薄いしわを注目して調整しました |
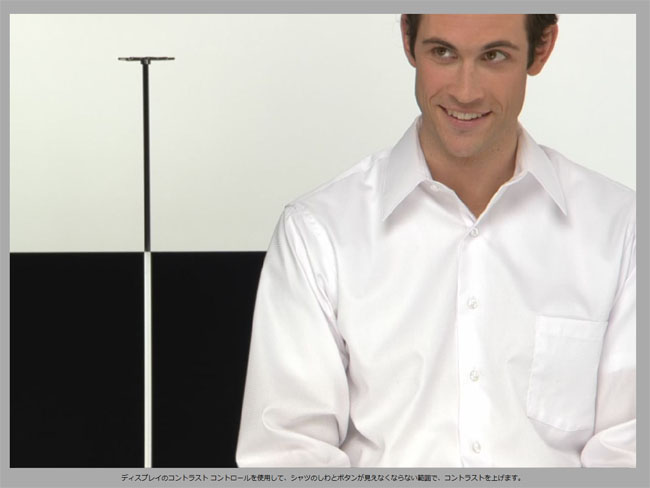 |
| コントラスト調整が終わったら、次は色かぶり補正にはいります ここも、説明をよく読んでから次へ |
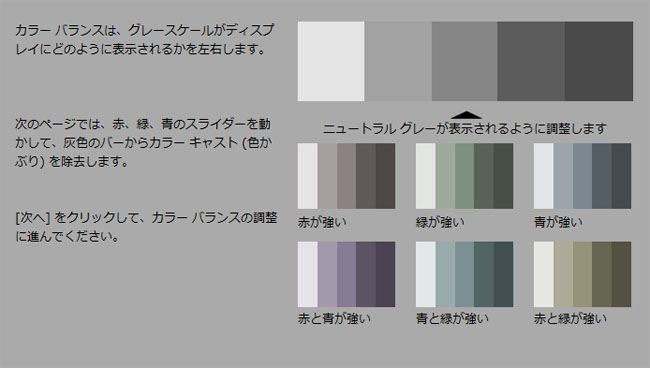 |
| ここで、できるだけニュートラルなグレーを目指して 下のスライダーを使って色を調整します これまた、感覚だけがたよりなので、やってるうちに分けわかんなくなりそうですが 極端にスライダーを動かさずにニュートラルを目指すのがいいです 最後の方は、えいっ と決めちゃっていいかと |
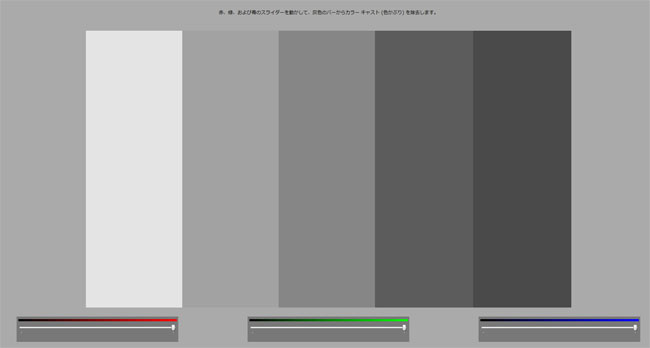 |
| 最後に、この調整で作ったICCプロファイル適応前と後の 画面表示の違いをボタンを押して見比べできます いまいち気に入らなかったら、キャンセルを押して作り直してみてください OKでしたら OKをおしてキャリブレーションは終了です と同時に、ICCカラープロファイルをしっかり設定されます 次はテキストの調整もできます、私は現在の状態でも十分よかったので チェックを外して終了させましたが 自分の見やすいテキストに調整したい方は、行ってみてください |
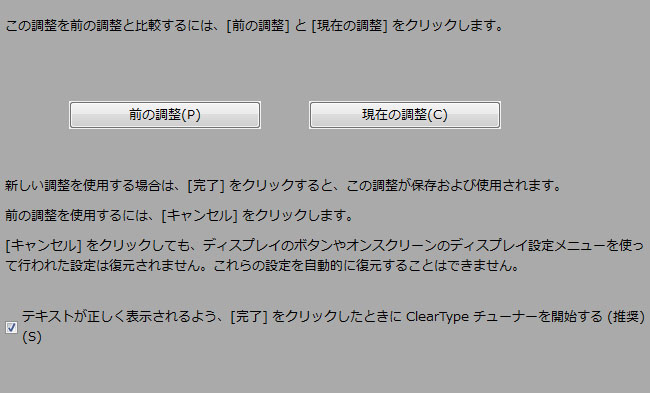 |
標準でICC作成ができ、かつモニター調整を行えるというのは色表示に関してもWindows7は半歩前進したといえるかもって感じました
とはいえ・・AdobeRGB対応モニターも増えてきたり、VIAOなどではリッチカラーという広色域モニターが普通のモデルにも採用されてきてるという現状においては、それほどカラーマネージメントに興味がなかった人(私)でも、色が変わりすぎだろという感じで、なんとか調整したいと興味を持つ人がこれから出てくるのではないかと思うので、モニターの色域はsRGB以外あり得ない的な調整は、ややおしいって感じがします
せっかく標準で、ICCのガンマを読み取って、画面のガンマ調整をしてくれるのなら色域もあわせてくれたら、もっとうれしかったのですが、次のバージョンに期待したいと思います
おすすめ記事