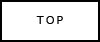 |
 |
 |
 |
 |
 |
 |
 |
 |
モニターのカラーマネージメントの設定をしよう
当方の環境がWindows Vista のため、Vistaによる設定になります(*Windows7も基本的に同じですが、標準で、簡易キャリブレーションの機能が搭載されてました、これを使う場合、以下の作業は自動で設定されるためしなくてもいいようです)
カラープロファイルとは、前のページに書いた、つながってるモニターが広色域モニターなのかsRGBモニターなのかをコンピューターに伝えるためのものです(モニターごとにも少しずつ発色傾向が違うから個別に設定するのが、本来のカラーマネージメントですが、そこまでやるにはキャリブレーションという作業で、個別のカラープロファイルの作成が必要になります、ここでは、そこまでやらずに、とりあえずそれっぽく表示出来る程度にしてあります)
・カラープロファイルのインストール
モニターを購入した際に、ついていたCD-ROMでディスプレイドライバーインストール時にインストールされているケースがほとんどです。インストールされないorディスプレイドライバーがないということもあります、その場合は、まずはメーカーのHPなどでカラープロファイルが置いてないか調べて、置いてあればそれをダウンロード、HPに書かれてある手順どおりインストールします
手順が書かれてない場合、ダウンロードしたカラープロファイルを右クリックするとプロファイルのインストールというものが出てきますのでそれをクリックでインストール終了です
メーカーにもカラープロファイルがない場合、メーカー側で用意してないということになりますので、汎用のプロファイルを使用します
sRGBモニターの場合、はじめから「sRGB IEC61966-2.1」というカラープロファイルがVistaには用意されてますので、この項目はスルーしてOKです
AdobeRGBモニターでカラープロファイルがない場合、この場合は、AdobeRGB(1998)というカラープロファイルを利用しますが、このプロファイル標準では入ってないので、どこからかいただくしかありません、エプソンでは、AdobeRGBのカラープロファイルがアップロードされてます。http://www.epson.jp/dl_soft/readme/5100.htm
ただ、標準で入ってはいませんが、デジカメに入ってたCDやプリンタードライバーやレタッチソフトと一緒にインストールされることも多いため、とりあえずは、ここはスルーして先に進み、AdobeRGB(1998)というプロファイルが入ってないことがわかってから、ダウンロードしても遅くないでしょう(私の環境も知らないうちにインストールされていたので、最初は標準で入ってるものと勘違いしたぐらいです)
カラープロファイルを登録する
インストールされただけでは、実は登録はされてないので(ディスプレイドライバーをインストーラーで入れた場合は、登録されてるかも)ここから登録作業に入ります
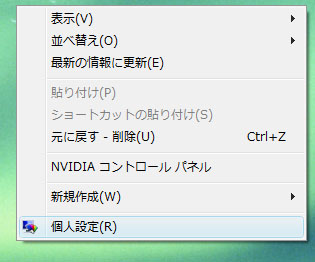 |
| デスクトップ上で、右クリックをして 個人設定をクリックします |
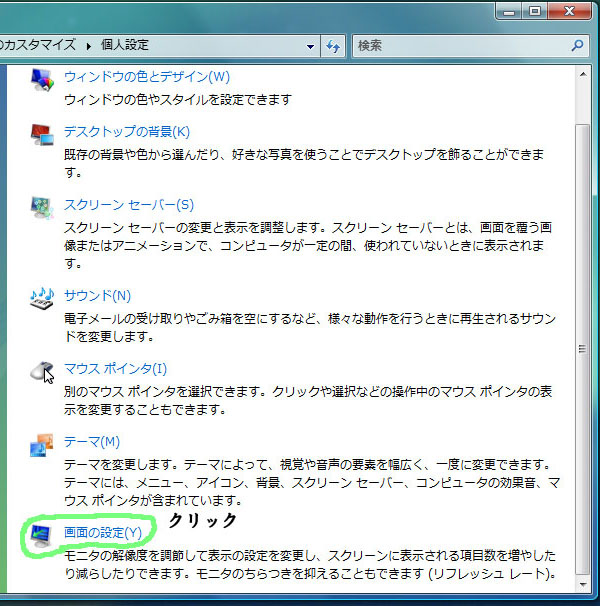 |
| 画面の設定という場所をクリックして 画面設定に入ります |
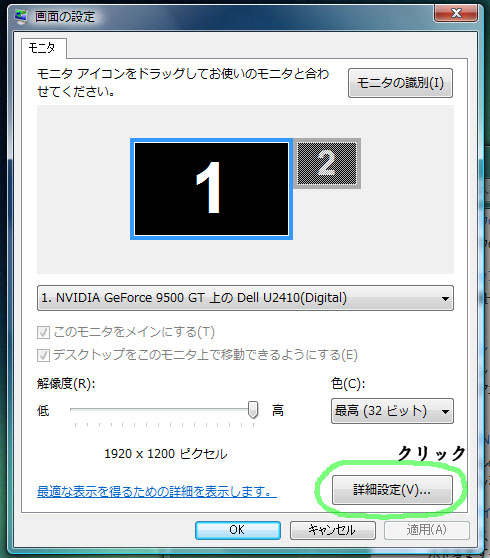 |
| 詳細設定のボタンをクリックして 詳細設定の画面に入ります |
 |
| 上のタブから、色の管理をクリックし 色の管理設定に入ります |
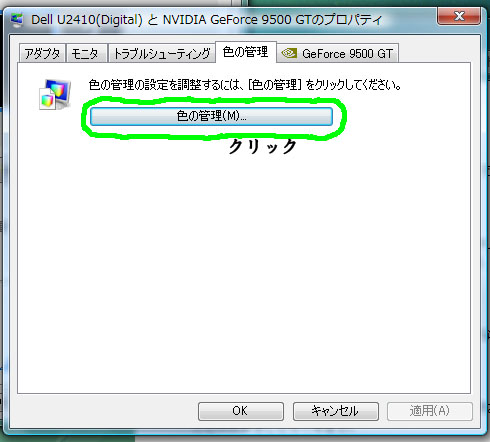 |
| 押すところが一つしかありませんね^^; 迷わず色の管理というボタンを押します |
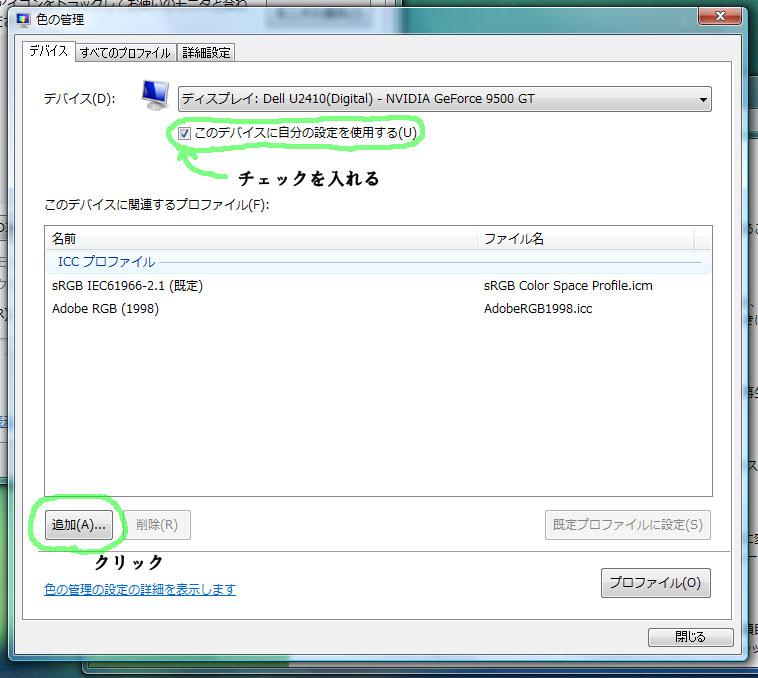 |
| ここで、デバイスがディスプレイになっていることを確認して (ドライバーが入ってないと汎用PnPモニターとなっているはずです) このデバイスに自分の設定を使用するのチェックを入れます 次に、左下の追加ボタンをクリックしプロファイルを登録します |
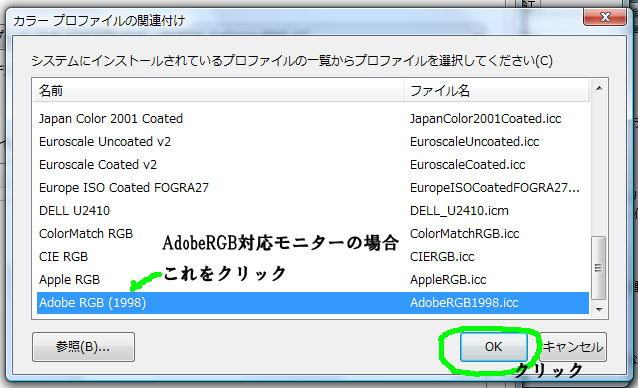 |
| ここで、メーカーが用意したカラープロファイルがあれば、一覧の中に モニターと同じ名前のプロファイルがありますので それをクリックしてOK ない場合 sRGBモニターでしたらsRGB IEC61966-2.1 広色域モニターでしたらAdobeRGB(1998) を選んでOKを押します (余談ですが当方の環境だとなぜかメーカーの用意した プロファイルだとフォトショップでエラーが 出てしまうため汎用の物を使っています) |
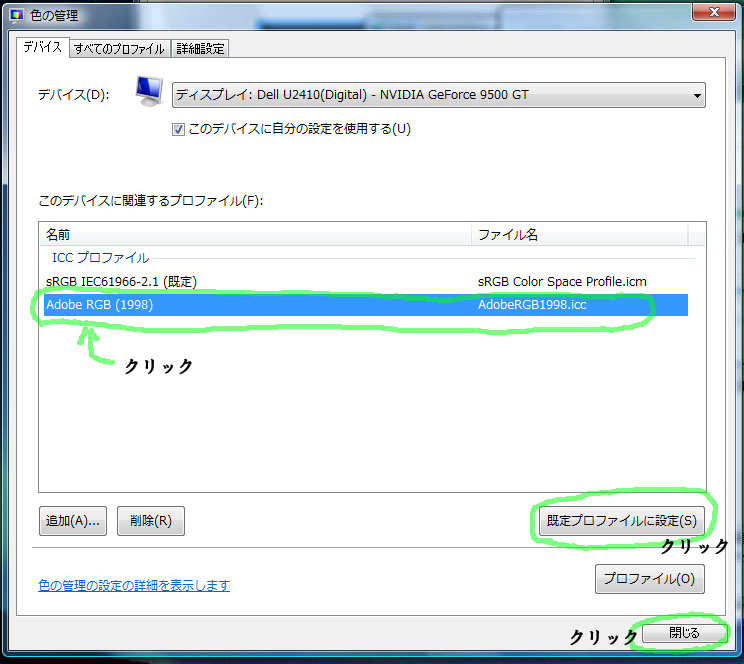 |
| 利用したいプロファイルに(既定)がついてない場合 利用したいプロファイルをクリックして 既定プロファイルに設定をクリックし既定に登録してから 閉じるを押します |
以上で、無事にOSにモニターの種類を登録できました、最後に、再起動すると有効になります。(再起動しなくてもいいって話しも聞くのですが、私の環境では再起動しないと有効になりませんでした)
ちなみに、カラマネの解説サイトでは、デバイスではなく詳細設定のデバイスプロファイルを変更するように、解説してるところが多いと思います、どちらでもいいのですが個人的には、デバイスタブのほうで設定するのが、いいのではと考えてます
詳細設定のデバイスプロファイルについて、いろいろ調べたところ、どうやらデバイスタグのほうで、カラープロファイル設定がされてないモニターなり、プリンターを使う際、仮に使うプロファイルを設定するという役割のようです
正規に、デバイスタグで登録されていれば、詳細設定のデバイスプロファイルの影響は受けないはずです、となるとプリンターなど多くの周辺機器がsRGBが基本で作られてますので、ここにはsRGBのカラープロファイルを登録しておくのがいいと考えてます、つまり最初からここにはsRGBのカラープロファイルが設定されてるので、いじる必要はないはずです
では、ちゃんと登録できているか、ちょっと確認してみましょう、写真を右クリックして、ダウンロードしてください

ダウンロードした写真を、WクリックしてWindowsフォトギャラリーで開いてみます、もし、このページをIE8でごらんになっておられたら、そのまま見比べてみてください
*IE9以降 カラーマネージメントに対応したので正常な色で表示されるようになりました。
IE9以降、カラーマネージメントに対応してるのですが、一般的なアプリが思いつかなかったので、IE8を例にします。
IE8は、以前の私と同じく^^;;;、カラーマネージメント?なにそれおいしいの??ICC???コーヒーのメーカー?(それはUCC)というカラーマネージメントに全く無関心なアプリで、Windowsフォトギャラリーは、OSに設定したプロファイルと絵や写真に埋め込まれたカラー情報からしっかりと行うアプリという差から来てます
Vistaになって、たとえカラーマネージメント非対応アプリであっても、一定の効果がある書かれてあるページもあったのですが、実際のところモニターの種類によって、表示を整えることはしないようで、AdobeRGBモニターでカラーマネージメント非対応アプリで表示する画像は派手になってしまうようです(たとえ、非対応アプリで表示する画像やICCプロファイルのない画像は、すべてsRGBと決めうちしても表示側だけでもモニタープロファイルで整えてくれれば・・・広色域ディスプレイも使い勝手がぐーんとあがったのに)
で、肝心の!!!一番よく使うアプリの一つ、ブラウザーが対応してないんじゃ意味ない!!!
と言われてしまいそうなので
ブラウザに関しては、このページを書いた当初とかなり状況がかわってきました、IEやクロームも最近のバージョンであれば、カラーマネージメントに対応してるようなので、好きなブラウザを選んで問題がなくなってきました!
テスト
カラーマネージメント対応のブラウザーで開いた場合、ほぼ同じ色で見えます
「ところで、この設定をして、FireFoxでこのサイトのギャラリーとかの写真みたけど、相変わらずど派手になるんだけど!!!!」
と言われそうなので、あらかじめ謝っておきます・・orz
カラーマネージメントなにそれおいしいの? 状態だった、私はICCとかよくわからず、わからないからという理由だけで写真にICCを付けてませんでした;;;ごめんなさい!!、ICCがついてないため、対応アプリでもカラーマネージメントできず派手になってしまいます、つまり正常な動作です
でもFireFoxでは、一つだけ手があります
FireFox を起動後、URLを入れるところに about:config と入力してエンターを押します
動作保証対象外となりますという警告が出ますが、細心の注意を払って使用するというボタンを押します
上の方にあるフィルタ のところに gfx.color_management.mode と入力すると、設定名の部分に gfx.color_manegement.mode と書かれてる項目だけが表示されるはずです、(わたしは、ものぐさなので gfxと入力した時点で6項目まで減ってるのでそこから探してしまいますが)
gfx.color_manegement.mode をWクリックして、半角の数字で1と入力してOK、あとはFireFoxを閉じて、再びFireFoxを立ち上げると、うちのサイトのような、ICCが埋め込まれてない画像ファイルは、すべてsRGBと解釈してカラーマネージメントをする動作となるため派手にならずに見ることが出来ます
私のように、ICCを付けてないサイトもあるので、おすすめのFireFox設定です
ここまでの設定で、広色域ディスプレイを使い広色域表示をした環境でも、通常の使用にほぼ問題がなくなる環境になったと思われます
この場合は、どのカラープロファイルを設定するのがいいのか、少し迷ってしまうと思いますが(私も、しばらく迷いました)、個人的な結論としては(結局具体的なサイトなどは見つからなかったので自分の感覚と解釈)sRGBのカラープロファイルを設定して使うのがよいと考えています
理由としては、モニター側でsRGBの表示範囲に狭めているので、コンピューター側で、カラーマネージメント対応のアプリで表示するとAdobeRGBの表示範囲と考え補正したデーターを送るため、色がかなり色あせるのではないかと思われます(実際に試しましたが、かなり色が褪せてしまいました)なので、広色域ディスプレイを使用する場合でも、表示モードをsRGBとする場合は、カラープロファイルはsRGBを設定がいいと思われます
ところで、Windows用のゲームやネトゲの場合IEのみというところも多いと思います、こういう場合は、sRGBモードにしてプレーと言うことになってしまいますが、そのたびに再起動は大変だと思います
しかし、よく考えてみると、ゲームなどの画像はsRGB前提で作られてると思われます、つまり、AdobeRGBの絵のことや、カラーマネージメント対応アプリの動作のことまでは気にしなくてもいいのではないかと
であるならば、モニターのモードをsRGBにするだけで・・表示される絵もsRGB前提ということになり、派手すぎることはなくなるはずです、しかし、それではちょっと気持ち悪いって人もいると思います
Vistaでは、このデバイスに自分の設定を使用する、というものにチェックを入れましたが、あれは、ログインユーザーごとにお気に入りのカラープロファイルを設定できるという意味です、これを利用すれば、再起動ではなく、ユーザーの切り替えによって再起動よりは簡単に登録したカラープロファイルを切り替えできます
つまり、ユーザーをあらかじめ
レタッチ用(adobeRGBのカラープロファイルを登録)
Web・ゲーム用(sRGBのカラープロファイルを登録)
で切り替えるのも手かも知れません
カラーマネージメントを調べていくと、大抵出てくる言葉にモニターのキャリブレーションという言葉が出てきます、モニターのキャリブレーションって何?ということになりますが、モニターの表示の誤差をなくすための調整と個別のICCカラープロファイルを作ることということになります
体重のたとえをまたお借りしますが、自分の体重に対して10%のお米、つまり体重が基準のため人によってばらばらですが、上の方で設定しことというのは、おおよその体重でさっくりとくくり(sRGBモニターかAdobeRGBモニターか)おおよそ体重40kgの人を集めて、あなたの体重の10%のお米を持ってきて、といえば4kg前後のお米が集まるわけです、60kgのひとにも4kgのお米を持ってきてほしいので、こちらの人たちはおよそ60kgだから、60Kgの人に4kgのお米を持ってきてもらえる6.6%のお米を持ってきてと伝える、これが上で行った設定をした状態です
しかし、これでは誤差がかなり出てくるのはわかると思います、おおよそ40kgの人といっても中には39kgの人もいるかも知れませんし、41kgのひともいるかも知れません、だいたいはあってるけど、3.9Kgのお米になったり4.1kgのお米になったり、こういう誤差をまでしっかり埋めようとすると必要となるのがキャブレーションという作業になります
各個人の現時点での体重をはかり、個別の体重の情報を作る(ICCカラープロファイル作成)、個別の体重の情報から4kgになる量を計算してその人に伝えれば、どんな人が持ってきても、4kgのお米を持ってきてもらえるということになります(絶対値である4kgって言えばいいのですが、コンピューターの色情報は相対値なので、仕方ない)
つまり、より正確な発色が必要という人にとってはとても重要な作業と言っていいわけですが、ネットで写真を閲覧したり、動画を見たりなどで、それらが極端に色が変色するというようなことがなければ、まぁOKって感じでしたら、キャリブレーションまではしなくても汎用のカラープロファイルを当てるだけでもよいと思います
キャリブレーションを行うカラーマネージメントについては、こちらにやり方をまとめました
また、カラーマネージメントについては、こちらのサイトがとても勉強になりました
より詳しく知りたい方は、参考にしてみてください
おすすめ記事
カメラの話(デジカメ編 銀塩編 PC編) デジカメ部屋へ戻る