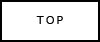 |
 |
 |
 |
 |
 |
 |
 |
 |
ファイル復活ソフト EaseUS Data Recovery Wizardのレビュー
EaseUS Data Recovery Wizard について、レビューしてほしいとのメールを頂き、実際Webサイトなども拝見したのですが、なかなか良さそうだったのでレビューしてみたいと思います。
簡単に言ってしまえば、誤って削除してしまったファイルを復活できるかもしれない、ファイル復活ソフトと言うことになります。
ファイル復活ソフトの体験版は復活できるかどうかの判定までというものもありますが、EaseUS Data Recovery Wizard は2GBまでは実際に復活させることが出来るのは非常に大きなポイントです。
たとえば、デジカメの背面画像で写真を見せていて、誤って写真を削除してしまった、なんとか復活させたいといった場合には、無料版だけで復活させることが出来ます。ファイル復活ソフトはどのソフトでも同じですが、消してしまったファイルが入ってるデバイス(SD・HDD・SSD)に何も書き込まれていないことが大事になります
今回は、デジカメ上で誤って削除してしまった写真を復活させたいと思います。
とりあえず、消す前のSDカードの中身は
こんな感じです。ここからデジカメ上の操作でいくつか写真を消した物がこちら
DSC_2441からDSC_2444までの4つの写真を消しました。 EaseUS Data Recovery Wizardをつかいこの4つの写真が復活させてみます。
今回はデジカメの写真を前提としているので、写真の入ってるデバイスはSDカードなので、インストール先はCドライブのままで問題ないです、インストールしたら早速起動してみます。
起動画面
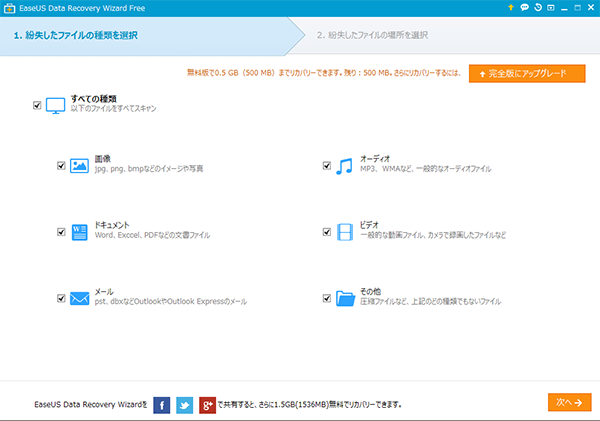
どの種類のファイルを復活させたいかを選択する画面が出てきます。デジカメの写真であれば、写真だけにチェックを入れれば、検索もはやく済むと思われるので、写真だけにしますが、私はRAW画像のみで撮っていたので、見つかるかドキドキしながら次へをクリック
この画面で、気がついたのですが、2GBまでというのは、フェイスブックやツイッターで紹介すると追加される容量で、最初は500MBまでのようです。
次へをクリックすると下の画面が出てきます。
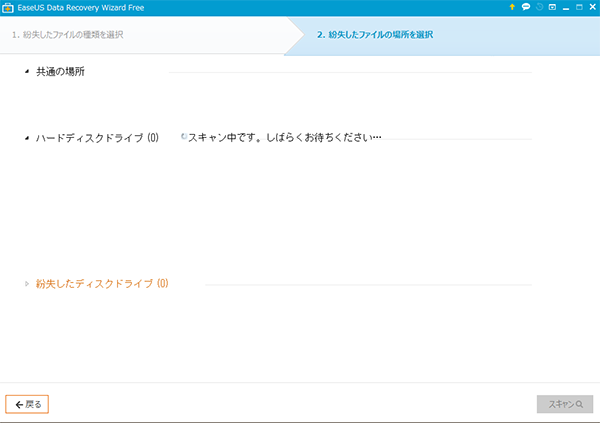
ここでは、ドライブ構成などをスキャンして表示するための部分のようですが、ちょっと気になったのは、ここの動作がかなり長く数分かかりました。大切な写真をうっかり消してしまって焦る気持ちもあると思いますが、お茶でも飲んでゆっくり待ってください
メーカーさんには、ここの動作の高速化をお願いしたいところです。
しばらく待ってると、次の画面が表示されます
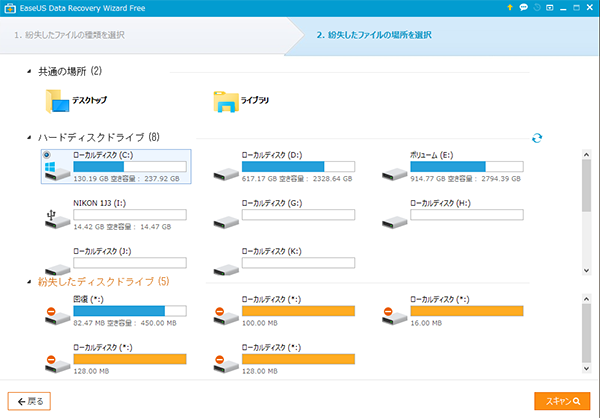
紛失したディスクドライブというのは、回復ドライブやWindowsのインストール時につくられるパーティションのようなので、これらはいじらないようにした方がよさそうです。
今回、消してしまった写真はNikon 1J3(I:)というドライブになります(環境によりここは変わります)のでIドライブをクリックして選択をし、スキャンをクリックします。
スキャンが終わると次の画面が出ます。
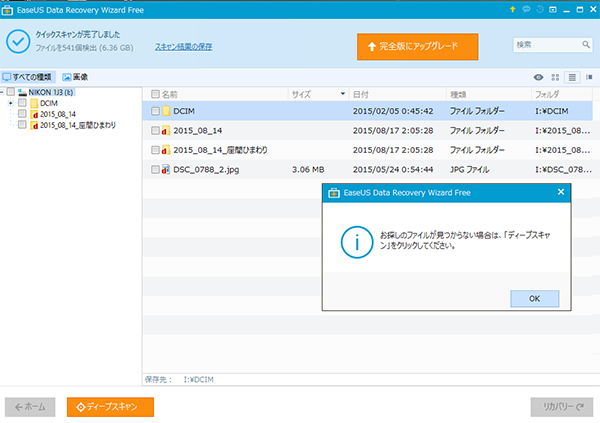
ディープスキャンは、それなりに時間がかかるのでまずは、スキャン結果から目的の写真があるかを調べます。デジカメの場合は基本的にDCIMというフォルダ内にありますので、左のDCIMってフォルダの左横にある+マークをクリックします。
すると、このような画面が出ます
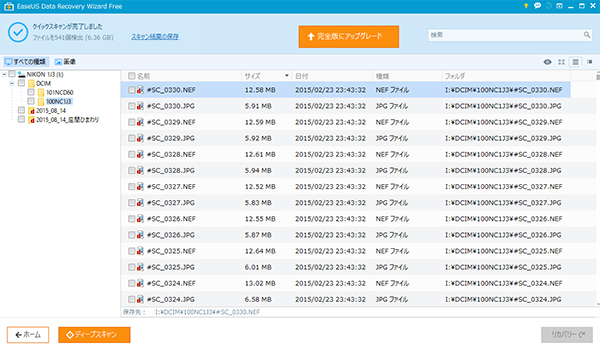
DCIMのフォルダのなかに、もう一個フォルダが入っているのでそのフォルダをクリックして選択します。右側に復活できる写真がずらっと並んでいます。1年以上前の写真も復活可能リストにあるのにはびっくりしました。そしてなにより、画像のみにしてもJpegだけでなくRAW画像を復活可能リストに乗っている、よかった!
この中から、復活したいファイルにチェックを入れて行きます。
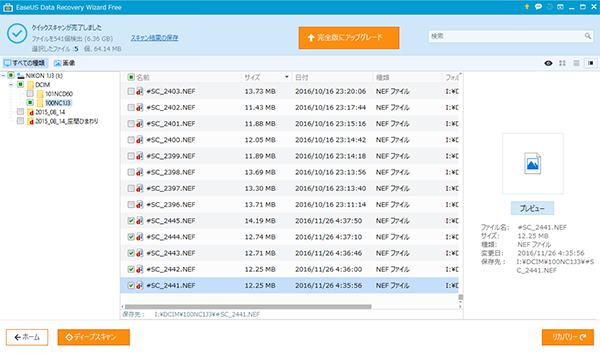
さすがにRAWファイルのプレビュは厳しいようですね。プレビュができたとしても、これだけ候補が出ると一件一件クリックしてプレビュで見つけるのも結構手間になるかもしれません
なので、撮影した日がある程度見当がついていれば日付の部分をクリックして日付順にし近い日付の写真にチェックを入れるのが楽だと感じました、それか左のフォルダにチェックをいれて中の写真を全部復活させて、あとからビュアーソフトで必要な写真を探すと言った手段がいいかもしれません、とりあえず全部復活させるとなると無料版の2GBはあっという間に使い切ってしまうので今後も使いそうだと感じたら有料版を検討してみてもいいと思います。
復活させたい写真にチェックを入れたら、リカバリーボタンをクリックします
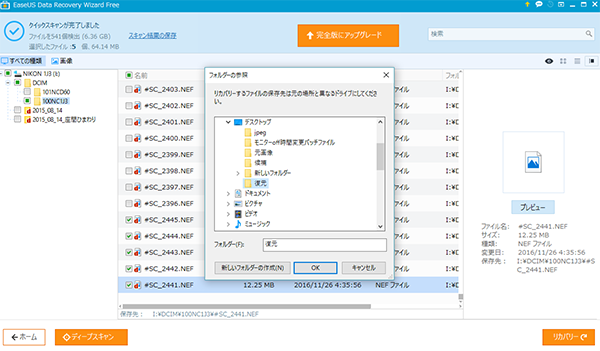
すると、どの場所に復活させるか聞いてきますので、わかりやすい場所がよいので、デスクトップに新しいフォルダを作りその中に復活させます。ここではデスクトップに復元というフォルダを作りそこを指定しました。
復活したファイルを確認してみます。自動的に復活させたフォルダを開いてくれるのですごく楽でした!
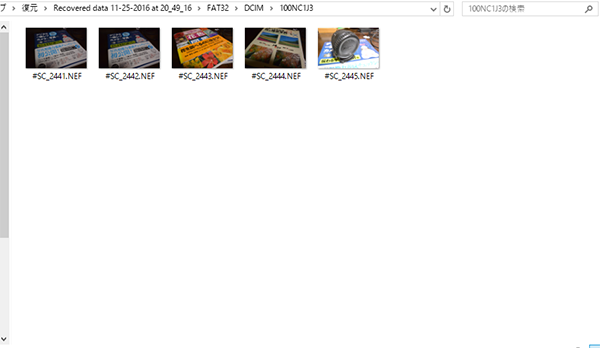
無事に2441~2445までの5つの写真が復活しています。頭の一文字だけは削除時に消えてしまうので、#と言う文字に置き換えられています。これは削除ファイルは頭一文字は消すという、削除動作のお約束のようなものなので復活ソフトを使ってもどうにもならない部分です
ドライブの表示までにものすごく時間がかかる点や、おそらく普段は選ばないであろう回復ドライブまで表示されてしまう点などは気になりましたが、使いやすく、一度ドライブが表示されてしまえば、かなりはやく復活可能なファイルを示してくれるのはよかったです。
これさえあれば、ファイルの復活を保証できる物ではありませんが、万が一の最後の砦として使えるソフトである事は間違いないです。2GBまでなら無料で復活できるという点は、この手のソフトは毎日使うようなソフトではないのでずいぶん太っ腹だなぁって感じはしました。
このソフトのダウンロード先はこちらになります。
https://jp.easeus.com/data-recovery-software/drw-free.html
デジカメの写真を消してしまって、困ってる方は、ぜひ一度インストールを検討してみてはいかがでしょうか?
おすすめ記事